Gizzomo 香港 - iPad/ iPhone/ iPod Touch 之 iOS 教學資訊網站
如果你喜歡隨著歌曲哼唱, 你可以在為 iTunes 音樂檔案加入歌詞, 再同步至 iPhone, iPad 或 iPod Touch 內. 當你使用 iOS 主機的音樂應用程式播放音樂時, 螢幕上便會顯示歌詞. 這篇教學將指導你如何替音樂檔案加入歌詞, 並同步至 iOS 主機; 使你能在聽音樂的同時, 亦能細閱歌曲歌詞.
1.) 匯入音樂專輯檔案到 iTunes 及進入音樂專輯

1.1.) 開啟 iTunes, 並加入或者從光碟中匯入音樂專輯檔案到 iTunes.
1.2.) 完成後, 在 iTunes 尋找你剛才加入或從光碟中匯入音樂專輯.
1.3.) 點撃滑鼠兩下, 進入音樂專輯.
1.2.) 完成後, 在 iTunes 尋找你剛才加入或從光碟中匯入音樂專輯.
1.3.) 點撃滑鼠兩下, 進入音樂專輯.
2.) 進入音樂專輯
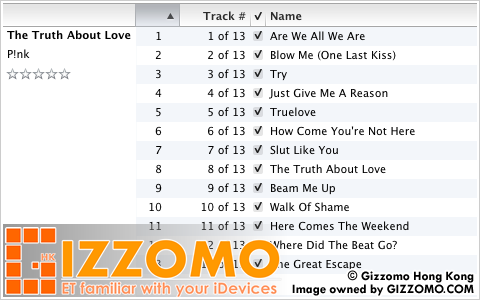
2.1.) 你會看見你所匯入的整個音樂專輯.
3.) 編輯音樂檔案
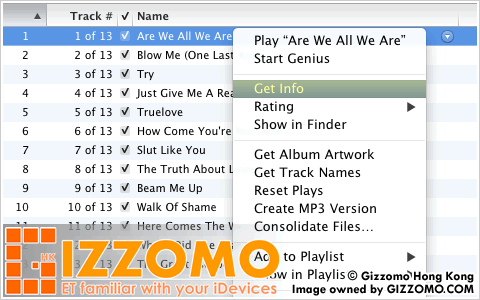
3.1.) 使用滑鼠把要新增歌詞的音樂檔案點撃一下.
3.2.) 再右按滑鼠 Get Info (簡介) 選項.
3.2.) 再右按滑鼠 Get Info (簡介) 選項.
4.) 編輯音樂檔案
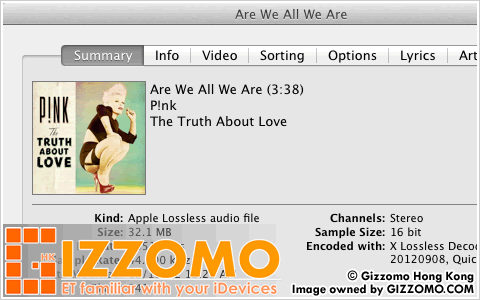
4.1.) 現在, 你的 iTunes 應出現如左方圖示的音樂編輯對話框.
4.2.) 暫時不用理會, 請前往下一步.
4.2.) 暫時不用理會, 請前往下一步.
6.) 複製搜尋結果中的歌曲歌詞
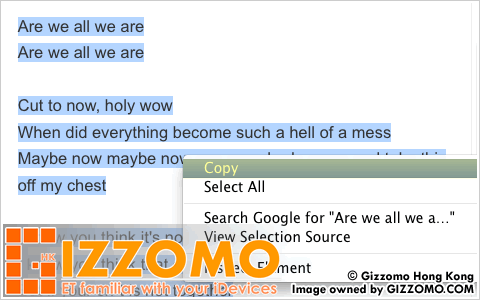
6.1.) 出現搜尋結果後, 複製歌詞一次.
6.2.) 選取整篇歌詞, 並右按滑鼠選取 Copy 選項.
6.2.) 選取整篇歌詞, 並右按滑鼠選取 Copy 選項.
7.) 在 iTunes 貼上歌曲歌詞
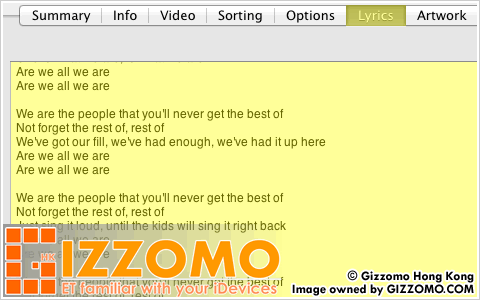
7.1.) 這時, 請返回 iTunes 的音樂編輯對話框.
7.2.) 選擇 Lyrics 分頁選項.
7.3.) 在鍵盤按著 Ctrl 及 C 按鈕, 或右按滑鼠選取 Paste 選項.
7.2.) 選擇 Lyrics 分頁選項.
7.3.) 在鍵盤按著 Ctrl 及 C 按鈕, 或右按滑鼠選取 Paste 選項.
8.) 為其他音樂檔案加入歌詞
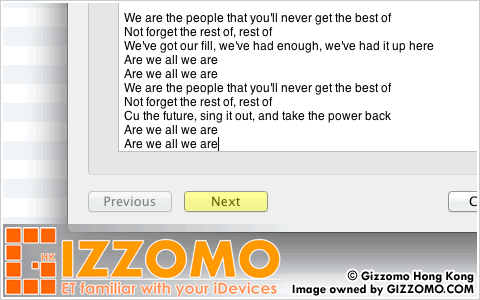
8.1.) 完成一首歌曲後, 你可以按下方 Next 按鈕.
8.2.) 並重覆這篇教學的第五至七步, 繼續為其他歌曲新增歌詞.
8.3.) 你亦可以直接按下 OK, 完成及儲存歌詞.
8.2.) 並重覆這篇教學的第五至七步, 繼續為其他歌曲新增歌詞.
8.3.) 你亦可以直接按下 OK, 完成及儲存歌詞.
9.) 同步你的 iPad/ iPhone/ iPod Touch 主機

Knowledge Base Modification Log
• 03052012: Scheduled Maintenance for the Knowledge Base (iTunes Category) (ref.: 030520120933221)
• 12102012: Scheduled Maintenance for the Knowledge Base (iTunes Category) (ref.: 121020120423231)
• 16102012: New Structure for the Knowledge Base have been released (ref.: 161020120451131)
• 12102012: Scheduled Maintenance for the Knowledge Base (iTunes Category) (ref.: 121020120423231)
• 16102012: New Structure for the Knowledge Base have been released (ref.: 161020120451131)












